
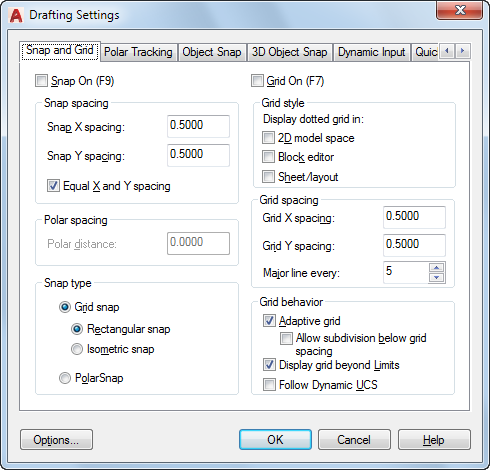
To use polar tracking 1 On the status bar, right-click the Polar Tracking button and click Settings. NOTE If you do not see the Polar Tracking button, right-click the status bar and click Status Toggles ➤ Polar (F10). ■ On the status bar, click the Polar Tracking button to turn it on. Because the lines are constrained to the horizontal and vertical axes, you can draw faster, knowing that the lines are perpendicular.
DRAFTSIGHT SNAP SETTINGS HOW TO
In this lesson, you learn how to specify distances and angles using polar tracking, direct distance entry, and angle overrides.Īs you draw lines or move objects, you can use polar tracking to restrict the movement of the cursor to specified angle increments (the default value is 90 degrees).įor example, you can create a series of perpendicular lines by turning on polar tracking before you start drawing. Running object snaps can be turned on and off from the status bar.ġ On the status bar, right-click the Object Snap button and click Settings.Ģ In the Drafting Settings dialog box, Object Snap tab, click Clear All and then select:Ĥ Draw several lines and circles using object snaps to locate points precisely. You can set multiple object snaps, such as Endpoint and Center, as running object snaps. It will stay active until you turn it off.

To use the same object snap repeatedly, you can set it as a running object snap. Pick in the drawing area to snap to the midpoint of the line.

If AutoSnap is on, the cursor should automatically lock onto the nearest midpoint object snap location and the marker and tooltip. This specifies the center point for the circle.ĥ Move the cursor over the middle of the line. To specify an object snap 1 With Drawing1.dwg open, on the ribbon, click Home tab ➤ Draw panel ➤ Line.Ģ Draw a line in the middle of the drawing area.ģ On the ribbon, click Home tab ➤ Draw panel ➤ Circle drop-down ➤ Center, Radius.Ĥ Press and while holding down Shift, right-click in the drawing area and select Midpoint from the Object Snap menu. Tangent Point on a circle or arc that, when connected to the last point, forms a tangent line to the object Perpendicular Points on objects that form a perpendicular alignment with the last point specified Quadrant Quadrants of circles, arcs, or el lipses. The following table illustrates commonly used object snaps.Ĭenter Center points of circles, arcs, or ellipses NOTE If you do not see the Object Snap button, right-click the status bar and click Status Toggles ➤ OSnap (F3).Ģ At any prompt that requests a point, you can specify a single object snap by holding down Shift, right-clicking, and choosing an object snap from the Object Snap menu. Object snaps include a visual aid called AutoSnap ™ to help you see and use object snaps more efficiently.ġ On the status bar, click the Object Snap button to turn it on. By default, a marker and a tooltip are displayed when you move the cursor over an object snap location on an object. You can specify an object snap whenever you are prompted for a point. For example, you can use an object snap to draw a line to the exact center of a circle, to the endpoint of another line segment, or to the tangent of an arc. Using object snaps is the best way to specify an exact location on an object without having to use coordinates. Lesson 2: Snap to Precise Points on Objects ■ In the Snap Y Spacing box, enter 0.5000 to set the vertical snap spacing value in units. ■ In the Snap X Spacing box, enter 0.5000 to set the horizontal snap spacing value in units. 1 On the status bar, right-click the Snap Mode button and click Settings.Ģ In the Drafting Settings dialog box, Snap and Grid tab, ensure that Snap On (F9) is selected.


 0 kommentar(er)
0 kommentar(er)
